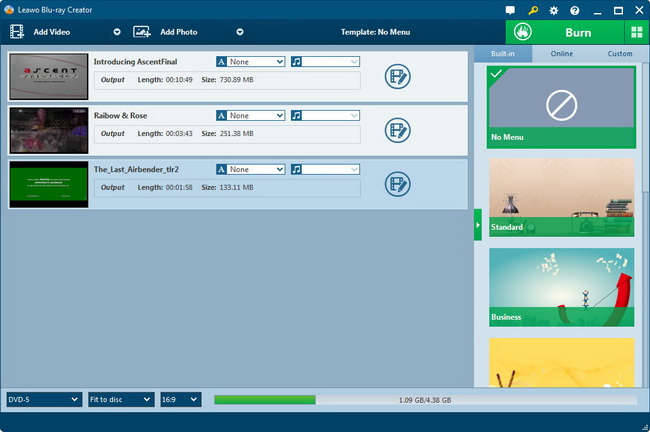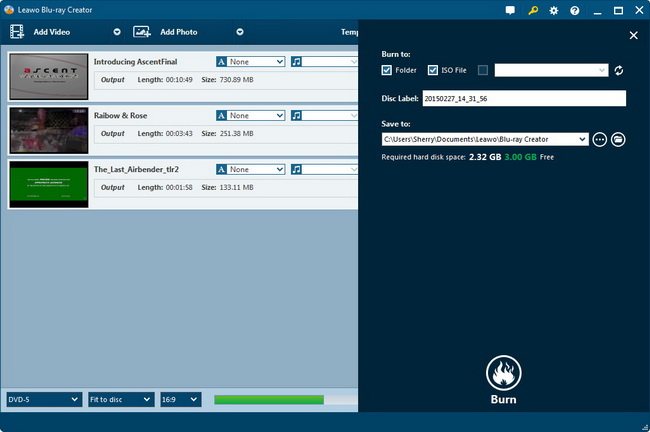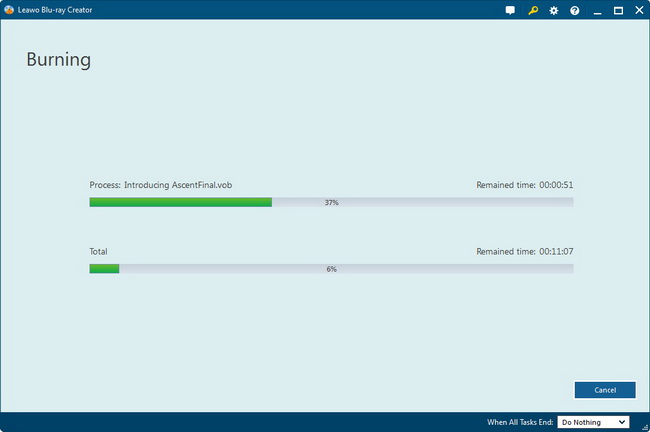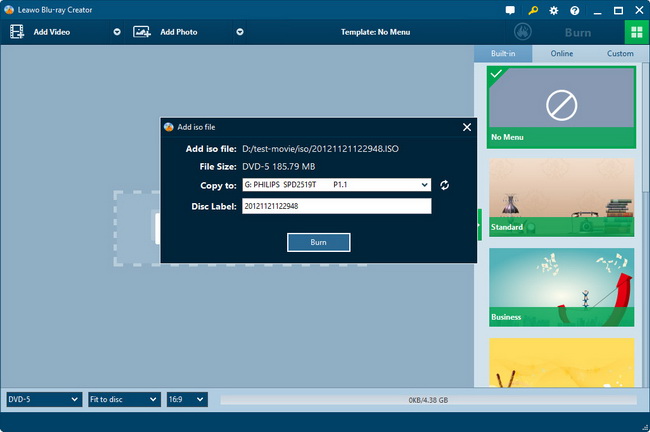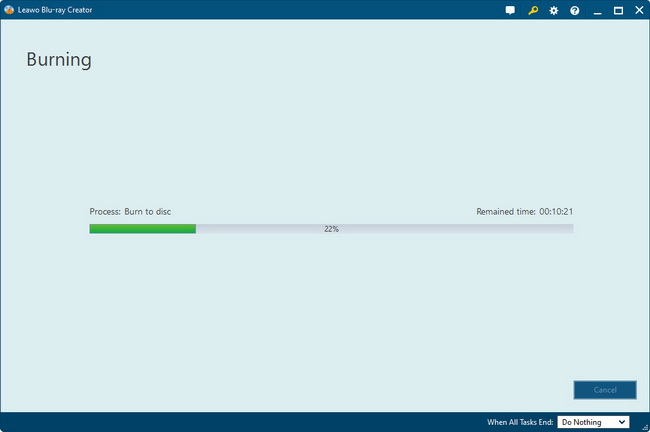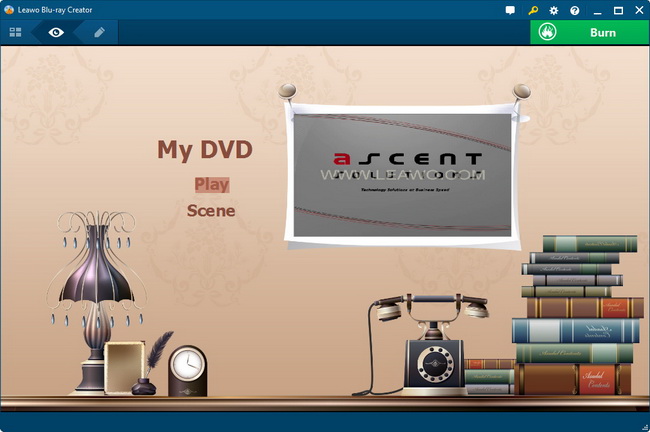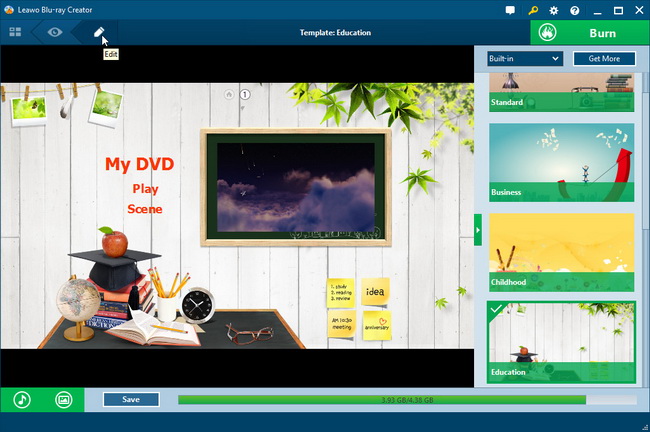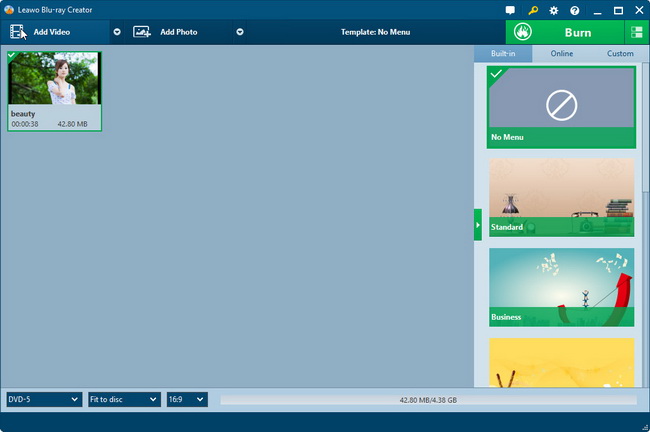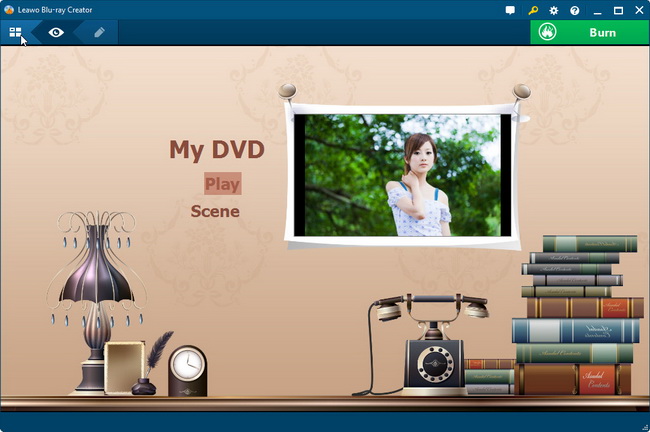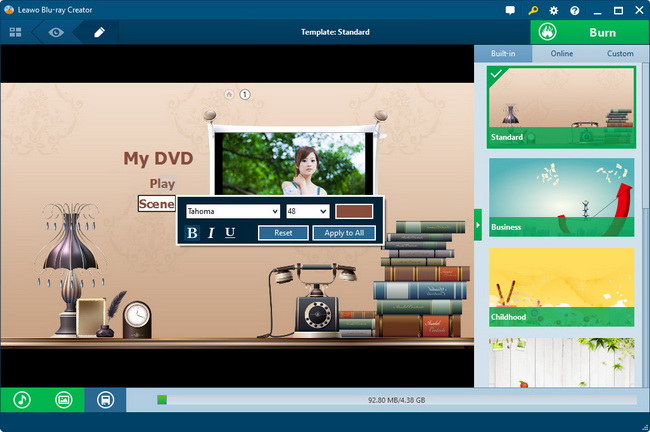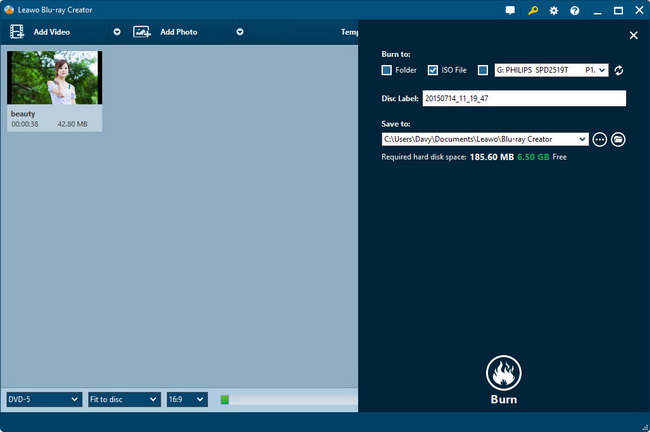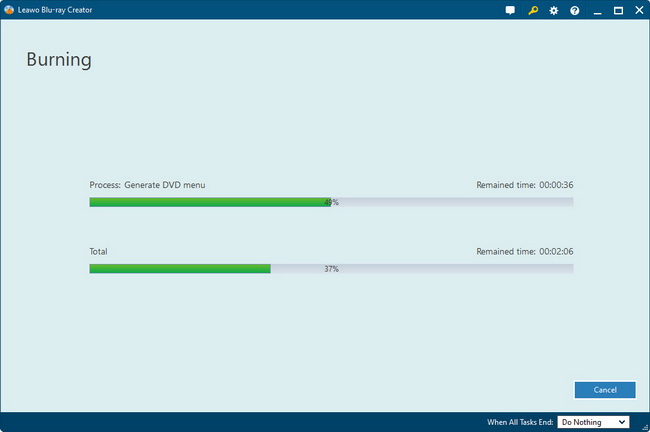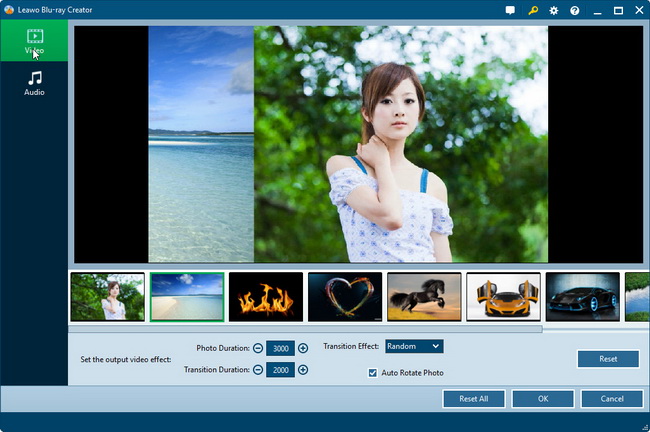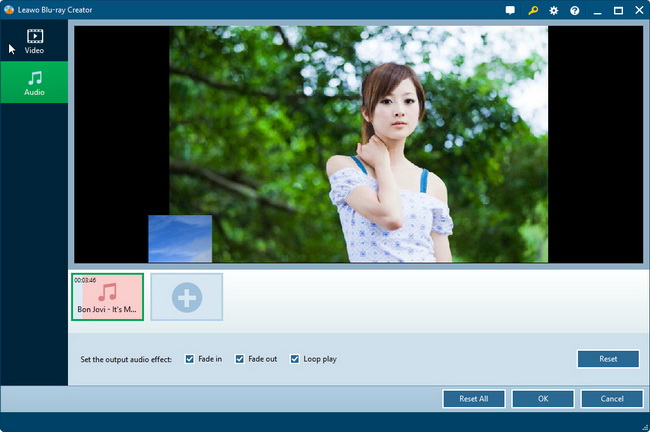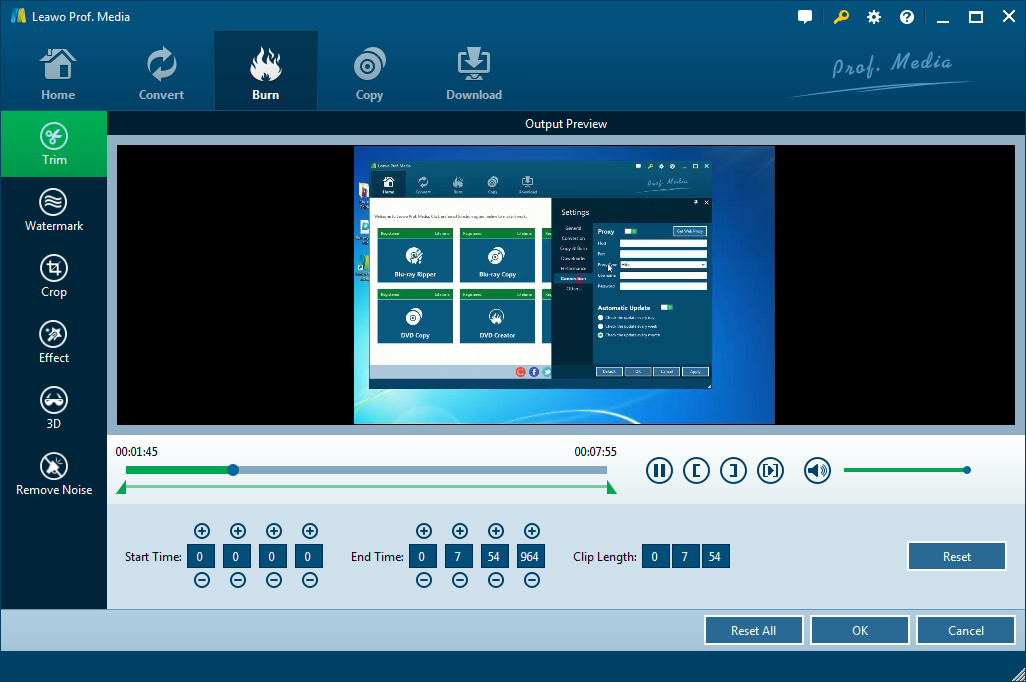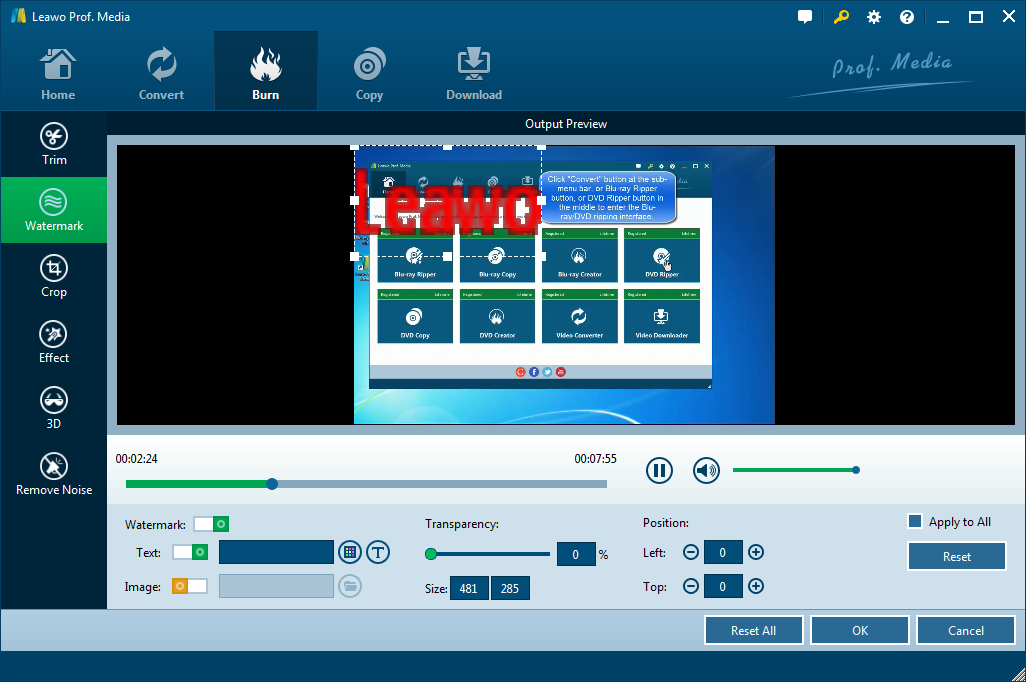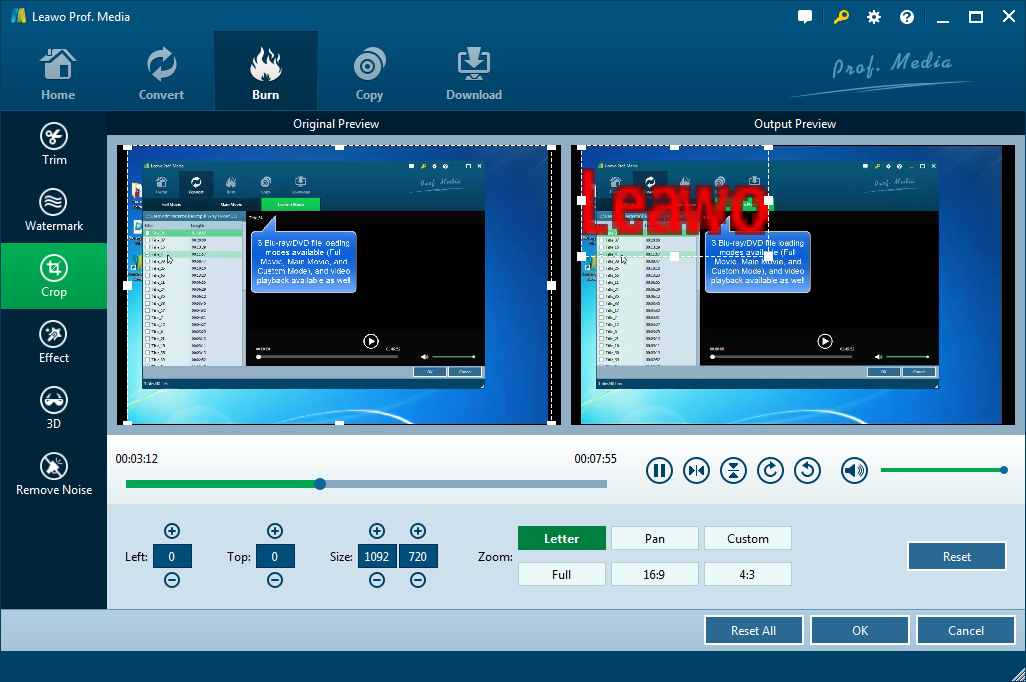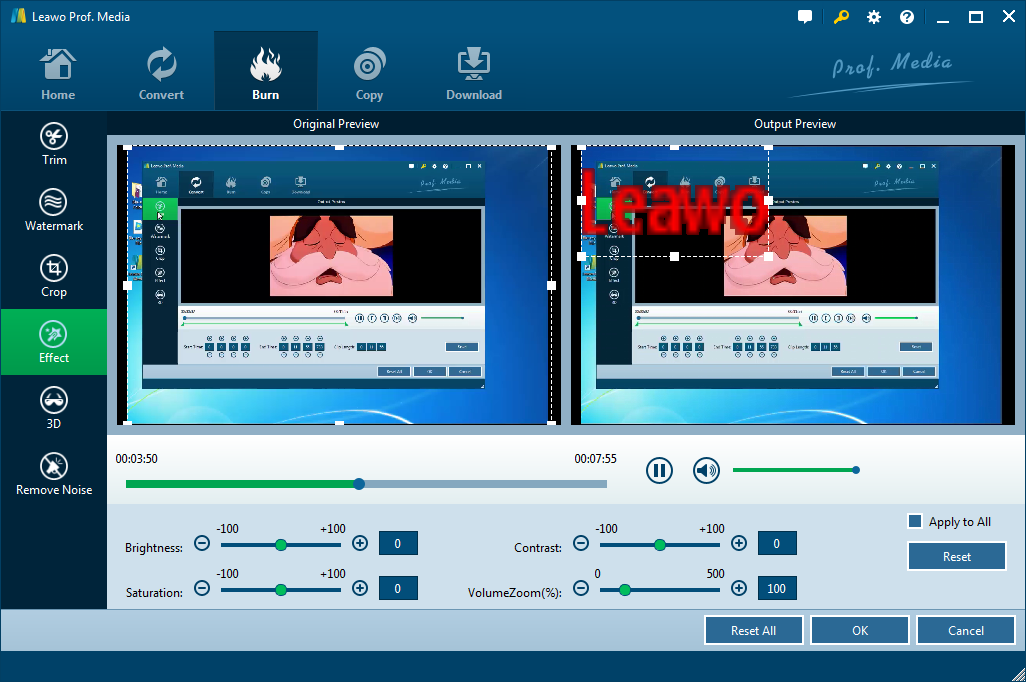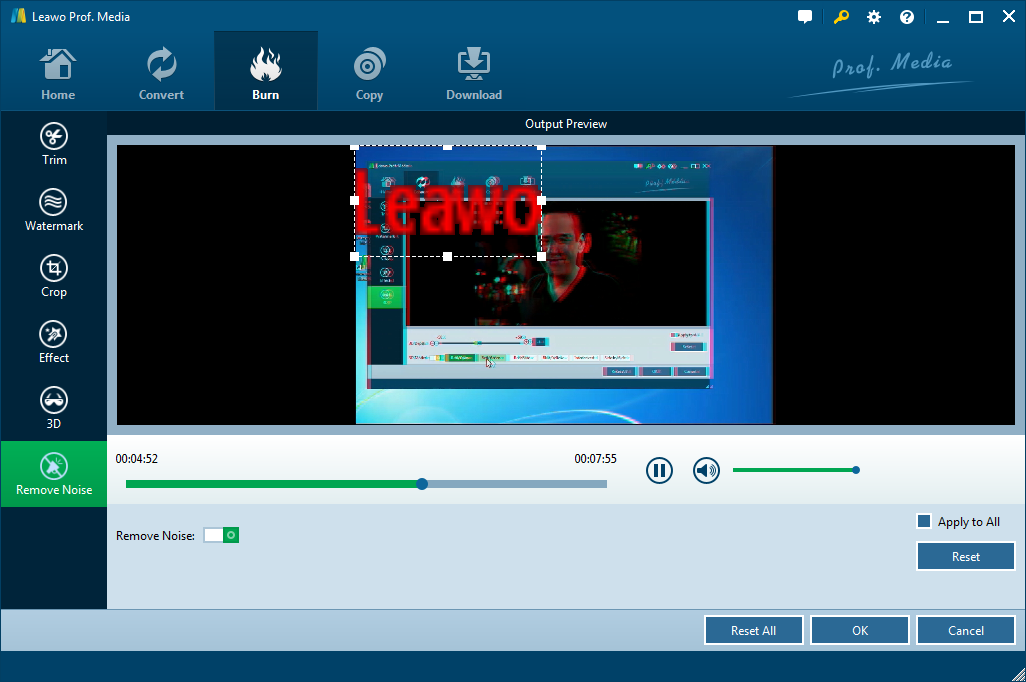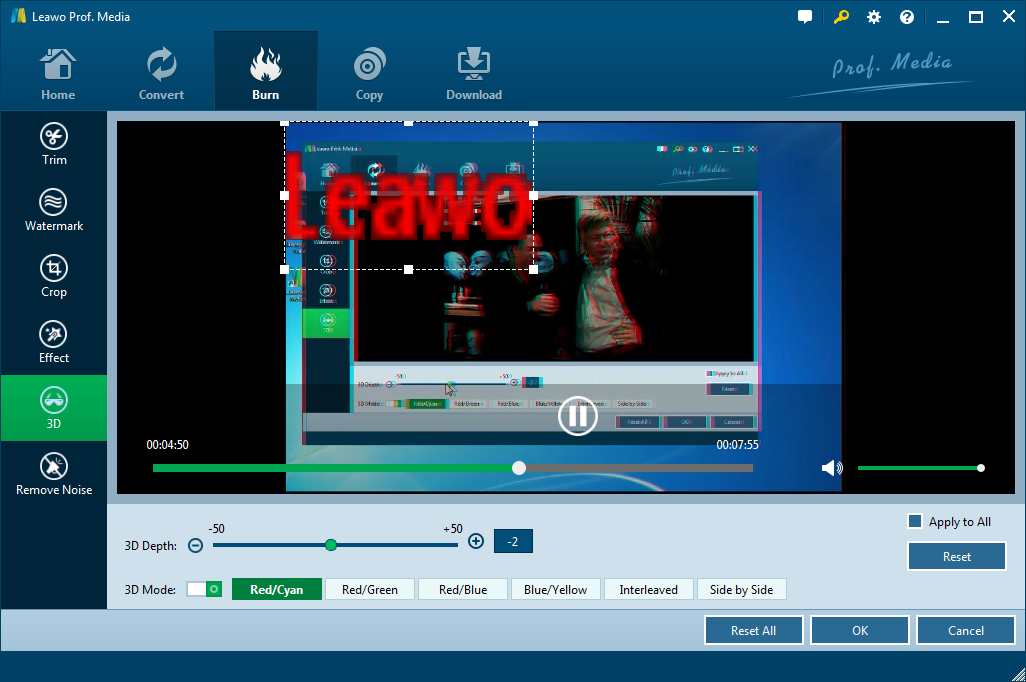Leawo DVD Creator User Guide
As a professional and leading video to DVD burner software program, Leawo DVD Creator offers Windows users the best DVD burning solutions via easy operations. It could convert and burn video to DVD disc, folder and/or ISO Image File easily. It could convert videos in various formats like MP4, MKV, AVI, FLV, 3GP, RMVB, RM, etc. Besides video to DVD burning, this video to DVD converter offers multiple user friendly features: edit videos for personalized DVD movies, DIY disc menu and template, convert 2D video to 3D DVD movie, etc. Follow the below video to DVD converter tutorial to learn how to convert video to DVD by using Leawo DVD Creator.

Burn DVD

Edit Disc
Menu
Burn DVD Photo
Slideshow
Edit Video

Set 3D
Effect
How to Burn Video to DVD?
Step 1Load video files
Launch Leawo DVD Creator, click “Add Video” button or directly drag and drop source videos into the video to DVD burner. After loading, you can play back loaded videos, adjust the order of imported video files, select subtitles and audio tracks, or even load external subtitles, etc. Set output disc type (DVD-9/DVD-5), aspect ratio and bit rate at the bottom.
Step 2Do Burning Settings
After loading source videos, click the green "Burn" button. On the popup sidebar, set Burn to (burn video to DVD disc, ISO File and/or DVD Folder. This option allows multiple choices), Disc Label, and Save to (choose the destination for you to save the output file). Meanwhile, you could click the wheel icon on the upper right corner of the program interface and then open “Burn” option to select burn engine and TV standard for DVD burning.
Note: To burn video to DVD disc, insert a blank writable DVD disc into the DVD recorder drive and then select it as target under the "Burn to" option.
Step 3Burn video to DVD
Click the "Burn" button on the burning setting sidebar to burn video to DVD. This DVD Creator would start to burn video to DVD content immediately.
How to Burn ISO Image File to DVD Disc?
The internal ISO image burner enables you to burn ISO image file to DVD disc in one-click. If you only have one DVD disc recorder drive, to copy DVD disc to another disc, you could firstly create ISO image file via the above steps and then follow the below steps to copy created ISO image file to DVD disc easily. Launch Leawo DVD Creator and insert a blank writable DVD disc into the DVD recorder drive.
Step 1Add ISO image file
Click the inverted triangle icon next to the "Add Video" button and then select "Add iso file", or directly drag and drop source ISO image files for ISO file loading.
Step 2Settings
On the popup "Add iso file" window, set the "Copy to" and "Disc Label" options. Choose the disc recorder drive into which you've inserted a blank writable DVD disc as target under the "Copy to" option. Input personal "Disc Label" according to your needs.
Step 3Burn ISO to DVD disc
Click the "Burn" button on the "Add iso file" window to start burning ISO image file to DVD disc.
DVD menu and template setting and customizing
With multiple disc menu tampletes specified in different themes like Standard, Business, Education, Childhood, Holiday, etc. Leawo DVD Creator helps you create DVD content with disc menu for convenient control and playback. Far more than this, Leawo DVD Creator allows you to edit disc menu with your own favorite elements via the internal disc menu designer. After loading source video files, choose a disc menu from the right sidebar, and by clicking the middle eye-shaped icon you could get instant preview of selected disc menu. If you don’t want to add disc menu, just select the “No Menu” template on the right side bar.
To design disc menu, on the disc menu preview panel, click the pencil-shaped icon to enter the disc menu designing panel.
After entering the disc menu editing panel, you could customize background music, background image, background video, title font, title color, title position, etc. When the editing finished, you could save the DIYed disc menu template by clicking the “Save” button at the bottom.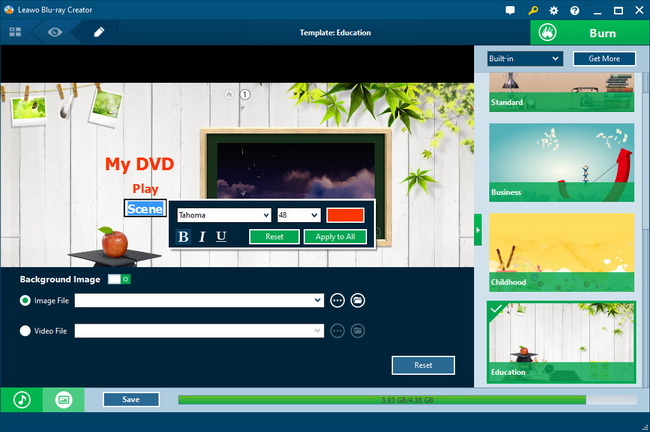
Burn Photo to DVD Photo Slideshow
The internal DVD photo slideshow burner enables you to burn photo to DVD slideshow easily, with DVD photo slideshow editing and disc menu applying features. Get source photos ready and then follow the below steps to learn how to burn DVD photo slideshow with Leawo DVD Creator.
Step 1Add photos
Launch Leawo DVD Creator, click "Add Photo" button or directly drag and drop source photos/photo folders into this DVD photo slideshow burner. Loaded photos would be automatically generated into photo slideshow. You could play back generated photo slideshow as you like. Set output disc type (DVD-9/DVD-5), aspect ratio and bit rate at the bottom.
Step 2Add DVD photo slideshow with disc menu
On the right sidebar, you could see multiple DVD disc menu templates in different themes. Select one and then click its middle to get instant preview. If you don't need disc menu, remember to click the "No Menu" button at the top of the right sidebar.
On the disc menu preview panel, you could design a disc menu for output DVD photo slideshow file by clicking the pencil-shaped icon to enter the disc menu editing panel, where you could: add background music/image/video, change title position and content, adjust text color, font, size, etc. Save edited disc menu to "Custom" group for future use.
Step 3DVD photo slideshow burning settings
Return to the main interface and then click the big green "Burn" button. On the popup sidebar, set "Burn to", "Disc Label" and "Save to" option. The "Burn to" option allows multiple choices. If you want to burn photo to DVD disc, you need to insert a blank writable DVD disc into the DVD recorder drive and then select it as output target under the "Burn to" option.
Step 4Burn DVD photo slideshow
Click the bottom "Burn" button to start burning DVD photo slideshow.
How to Edit Photo Slideshow Before Burning to DVD?
The internal photo sldieshow editor enables you to edit generated photo slideshow as you like. After loading source photos, in the generated photo sldieshow title, right click and then choose "Edit" option, or directly click "Edit" icon in generated photo slideshow title to enter the photo slideshow editing panel.
Step 1Edit photo slideshow video
Under the Video tab, you could insert external photos, reposition existing photos, remove existing photos, set photo duration, add transition and set transition duration.
Step 2Edit photo slideshow audio
If you like, you could even add your own favorite songs as background music. Open the "Audio" tab, click the "Add Music" button to browse and add your own songs as background music. You could even set the audio effect.
Edit videos with built-in video editor
To get customized DVD content, Leawo DVD Creator allows you to edit loaded video files via intenral video editor. After loading source videos, click the "Edit" icon in loaded video title, or right click it and then select "Edit" option to enter the video editing panel.
Trim video: Under “Trim” tab, you can get an exact length of video you want to put into the DVD by setting the “Start Time” and “End Time” values or directly drag the triangles on the play bar.
Add watermark: Go to "Watermark" tab and then slide "Watermark" to green, after that, you could choose to apply an image or text to be a watermark onto output DVD content. You could even set the parameters of watermark like color, position, font, transparency, etc.
Crop video: Go to "Crop" to get rid of black margins if there is any. You can firstly select a cropping style in “Zoom” and then adjust values of “Left” and “Top”, or directly drag the dot frame on the Original Preview window. Meanwhile, you could rotate video files for special angle of view.
Adjust effect: Go to "Effect" to enhance video and audio detail by adjusting brightness, contrast, saturation and volume.
Remove Noise: In “Remove Noise" section, with one easy click on the “Remove Noise” button, you can activate this function.
Create 3D movies out of 2D videos
The 3D movie creator inside Leawo DVD Creator enables you to convert 2D video to 3D DVD movies with different 3D movie effects available. On the video editing panel, open "3D" tab, slide “3D Mode” button to green, and then select one 3D effect from Red/Cyan, Red/Green, Red/Blue, Blue/Yellow, Interleaved, and Side by Side on the interface. To make the 3D movie more vivid, you could adjust 3D Depth from -50 to +50. Instant preview of selected 3D movie effect is provided.
Users Say
As consumers, I love companies offering solid product guarantees. It proves the company has faith in its product, and is making a solid effort to gain your trust.
-From Donald through our support center
Social Network
Join Our Newsletter: