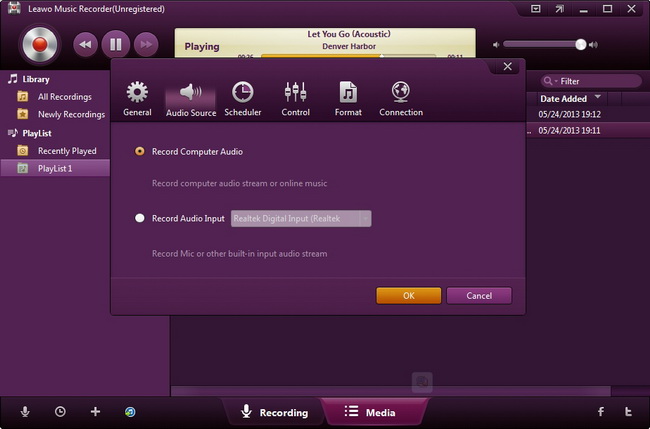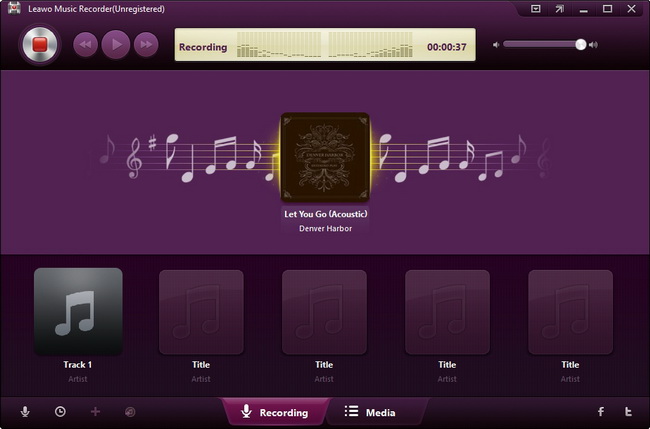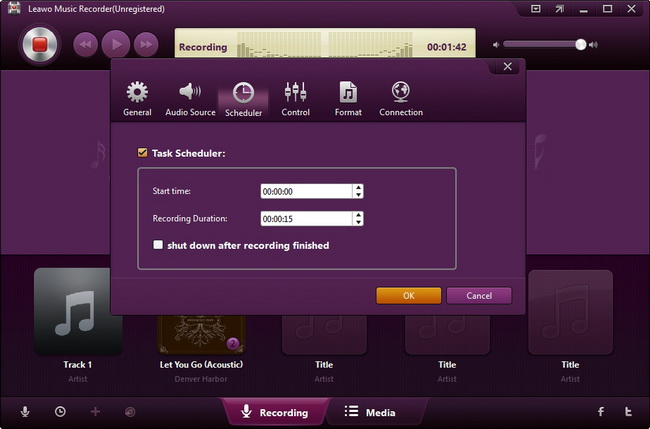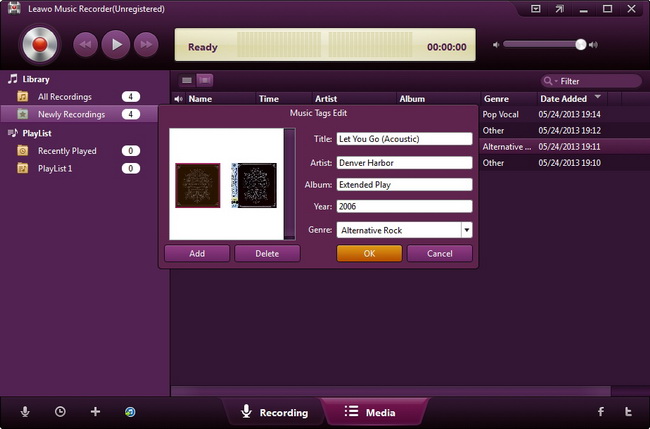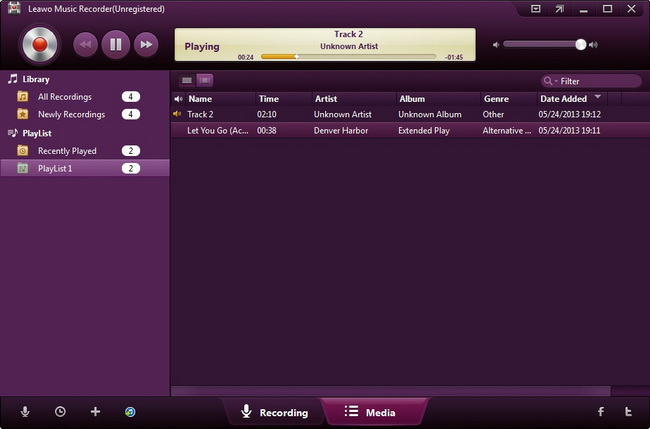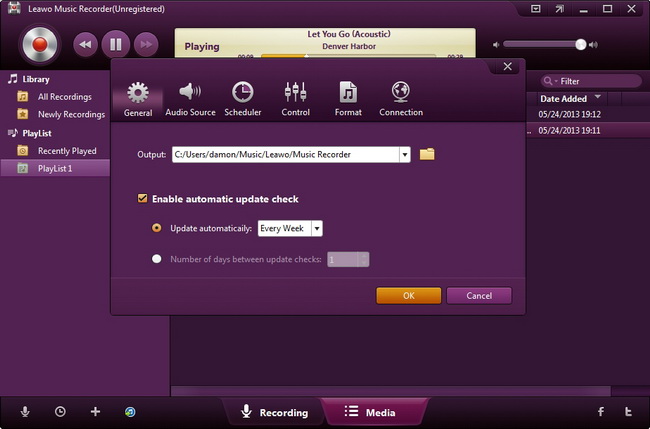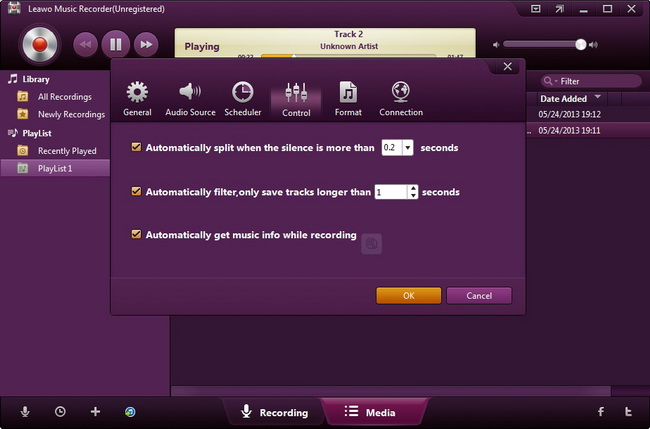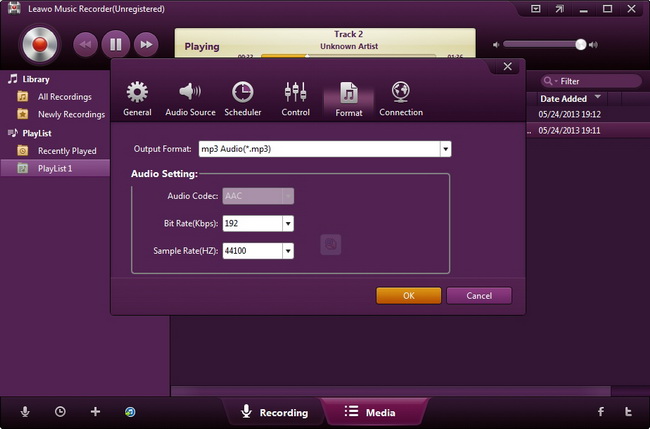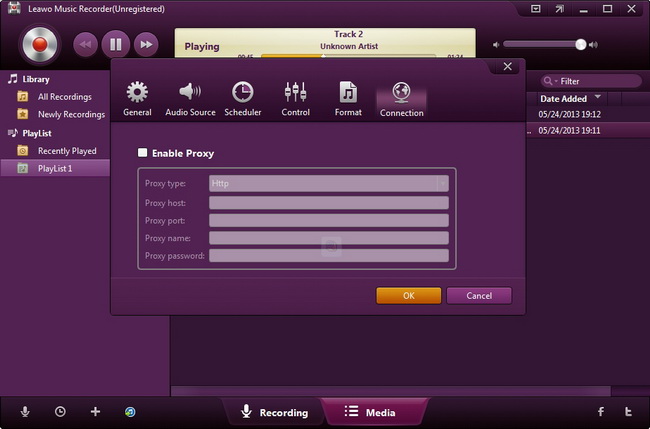How to Use Leawo Music Recorder
As the top-rated music recording software, Leawo Music Recorder is highly praised for its multifunctional music recording features. Not only could it record streaming audio, but it could also record online audio. Meanwhile, it could record built-in input audio stream or Mic audio stream. The container format for recorded audio is in MP3 or WAV. Possessing additional functions like recording Task Scheduler, auto filter and split, file manager, Leawo Music Recorder provides an easier and friendlier way to record music. Follow the step by step below to learn how to record audio with Leawo Music Recorder.

Record Music

Advanced Settings
Using Leawo Music Recorder to record music
Step 1Set audio source
After launching Leawo Music Recorder, click the bottom-left “Audio Source” icon to set audio source you want to record. There are two audio types availabe for you to select: Record Computer Audio and Record Audio Input. If you want to record computer audio stream or online music, select "Record Computer Audio" option. If you want to record Mic or other built-in input audio stream, check "Record Audio Input" option.
Step 2Start recording music
Click the red “Start” button at the top left to get music recording process started. Leawo Music Recorder could automatically capture audio and start recording. You should bear in mind that Leawo Music Recorder must be enable to record audio before the audio source is played.
Tips:
You can preset the recording start time and duration by fully using the features of Recording Task Scheduler(clicking the “Recording task scheduler” on the bottom-left corner of Leawo Music Recorder) to schedule recording.
Step 3Manage recordings
When finishing recording, you are allowed to manage the recorded music files by entering "Media" panel, where the recording Library and Playlist are located.
All Recordings and Newly Recordings can be found under Library tab. Detailed information of recorded files like Name, Time, Artist, Album, Genre and Date Added is displayed on the list. If you find the information incorrect, you are allowed to perform further editing work on recordings by right-clicking the desired recording and select “Edit Music Tags”.
In Playlist tab, you can add new playlist by clicking "+" button at the bottom left of the interface, rename and delete playlist by right clicking the corresponding playlist. You can right click recordings on Library and choose "Add to playlist" for playback on desired playlist.
Detailed recording settings
Click the inverted triangle icon on the upper-right and then click “Settings” option to call out detailed settings panel, where you can find six sections: General, Audio Source, Scheduler, Control, Format and Connection.
In the section of General, you can not only select output directory to save what you record, but you can also enable automatic update check for the latest verison of the program.
Two types of audio file are open for you to choose to record, either computer audio or audio input under the Audio Source section.
By clicking Scheduler button, you are able to set Recording Duration and Start time.
Under Control panel, you can achieve automatic recording splitting by setting silence time, recording filtering by setting track length and recording information downloading.
Under Format tab, there are two types of output format (MP3 and WAV) for you to set and you can further do Audio parameter settings like Audio codec, Bit Rate and Sample Rate.
You can enable Proxy function and perform relative proxy settings such as Proxy type, host, port, name and password under the section of Connection.
Users Say
As consumers, I love companies offering solid product guarantees. It proves the company has faith in its product, and is making a solid effort to gain your trust.
-From Donald through our support center
Social Network
Join Our Newsletter: