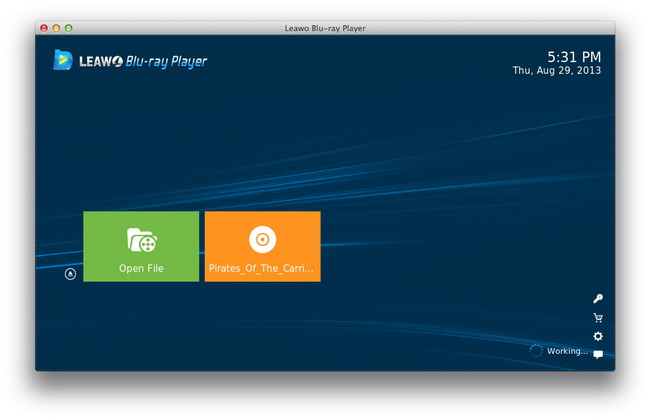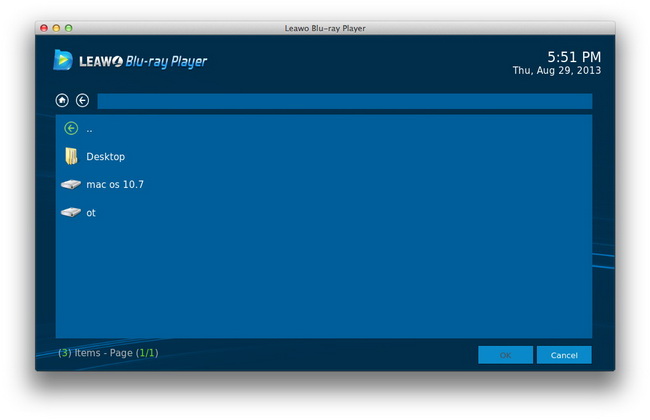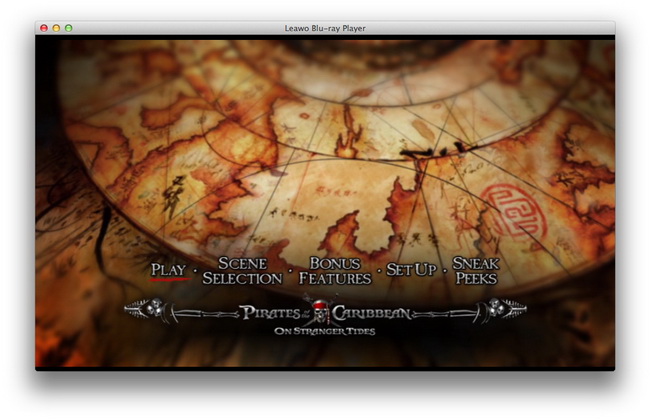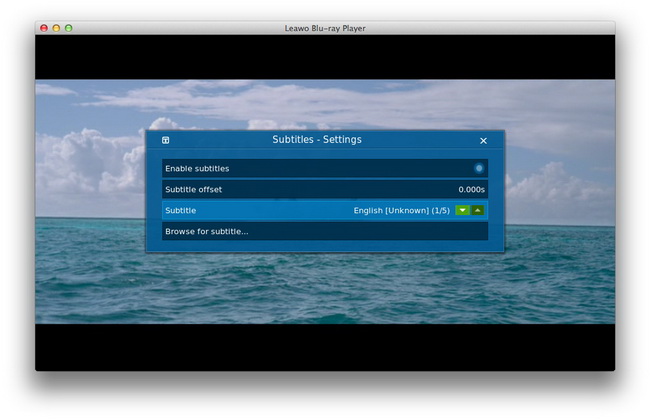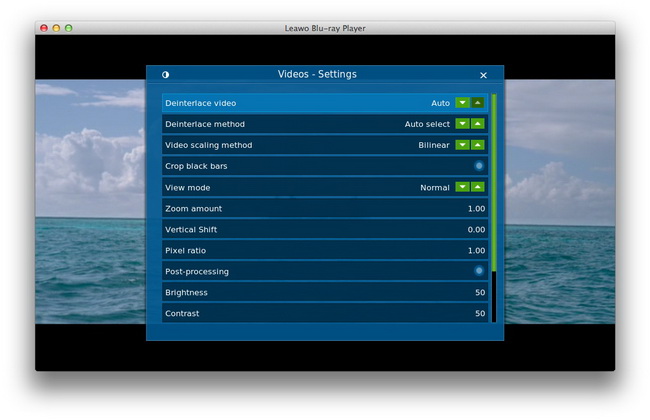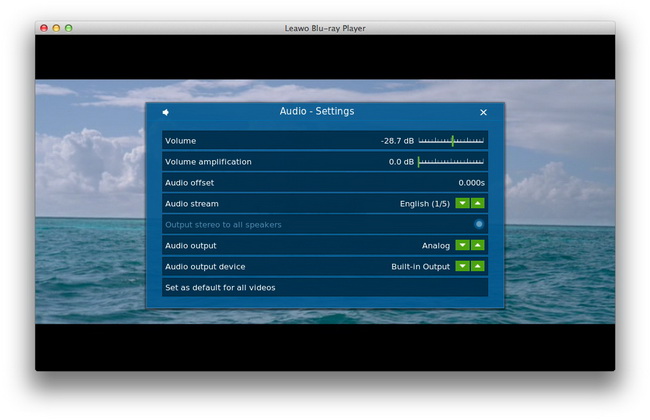How to use Leawo Blu-ray Player for Mac?
Being the world’s No.1 free Mac Blu-ray playback software, Leawo Free Blu-ray Player for Mac provides the best and free service for Mac users to play Blu-ray, DVD, up to 1080P videos, ISO image files and audios on iMac or MacBook for totally fre, with better-than-original movie experience. For better movie experience, this free Mac Blu-ray player software provides multiple playback controls, like: adjust subtitles, videos and audios, load external subtitles, play movies in full-screen, etc. Leawo Free Blu-ray Player for Mac offers Mac users high quality audiovisual enjoyment due to the support of various advanced audio decoding technologies like Dolby, DTS, AAC, TrueHD, DTS-HD, etc. Check the below guide to know how to use Leawo Free Blu-ray Player for Mac to play Blu-ray, DVD, video and audio on Mac.
Step 1Launch Leawo Blu-ray Player for Mac
Launch Leawo Free Blu-ray Player for Mac.
Step 2 Select source files for playback
Then, on the main interface of this free Blu-ray Player for Mac, try to select source media files for playback by clicking corresponding buttons. If you want to load videos, audios, DVD folders, Blu-ray folders, iSO files and IFO files for playback, click the “Open File” button to browse and add.
To play DVD/Blu-ray disc, insert the disc into the DVD/Blu-ray drive. The program would automatically detect your drive and display the disc you've inserted into disc recorder drive on the main interface. Simple click the disc name on the main interface. To play Blu-ray disc, you need to get a Blu-ray recorder drive connected with your computer.
Step 3Set subtitles (optional)
By right-clicking the playback screen and then selecting the "Subtitles..." option, you could choose subtitles from source media files, or even add external subtitles for loaded videos. There are options: Enable (Disable) subtitles, Subtitle offset, Subtitle selecting, Browse for subtitle.
Step 4Set video (optional)
By right-clicking playback screen and then choosing "Video..." option, you could adjust videos during playback for better visual effect.
Step 5Set audio (optional)
Through right-clicking playback screen and selecting "Audio..." option, you could open the "Audio - Settings" panel, where you could set volume, audio offset, audio stream, audio output, etc.
Users Say
As consumers, I love companies offering solid product guarantees. It proves the company has faith in its product, and is making a solid effort to gain your trust.
-From Donald through our support center
Social Network
Join Our Newsletter: