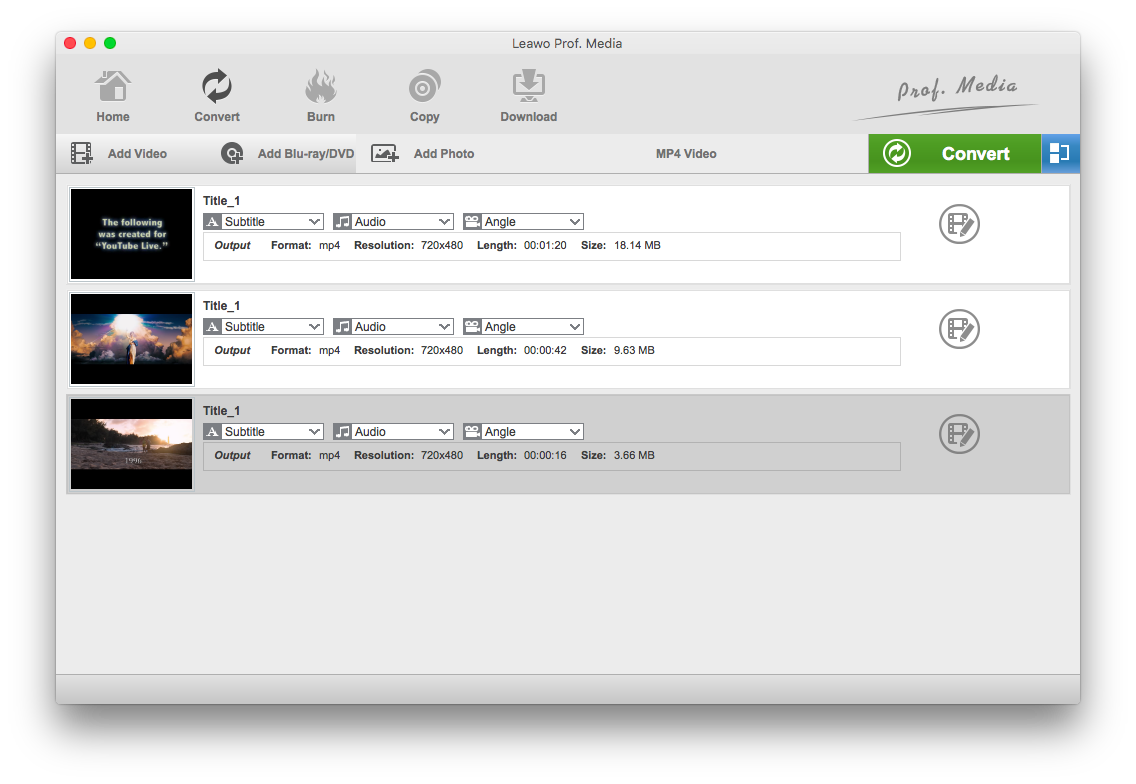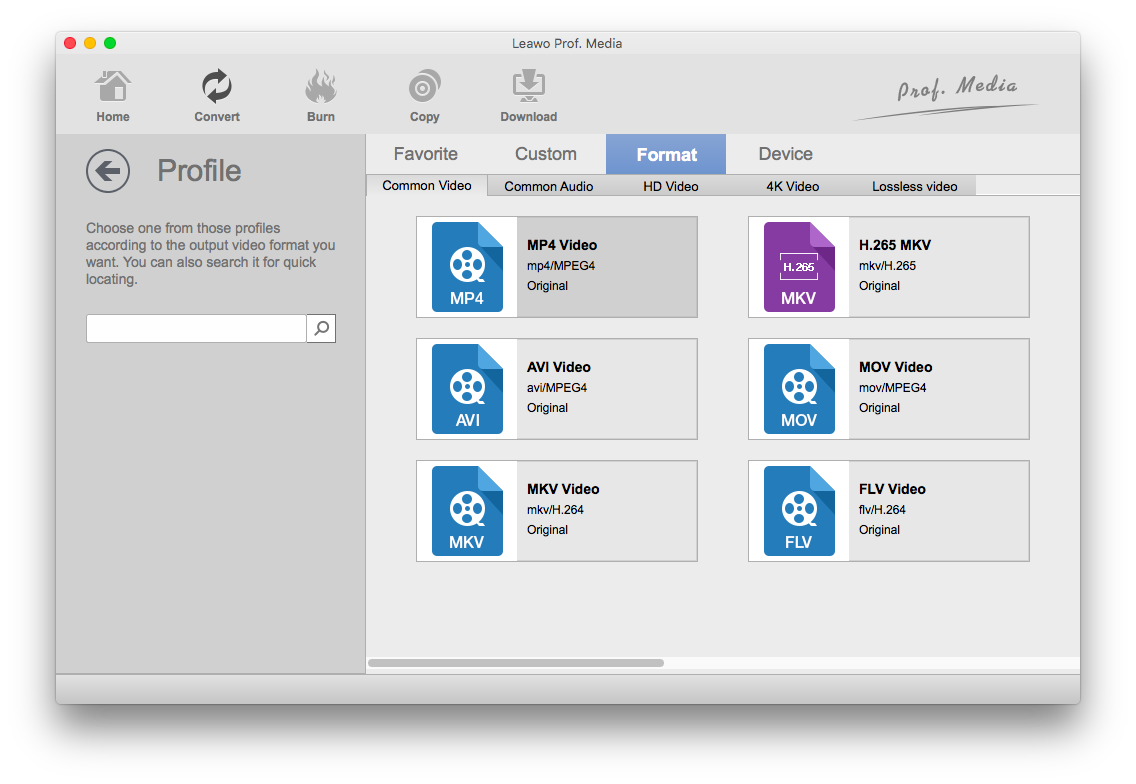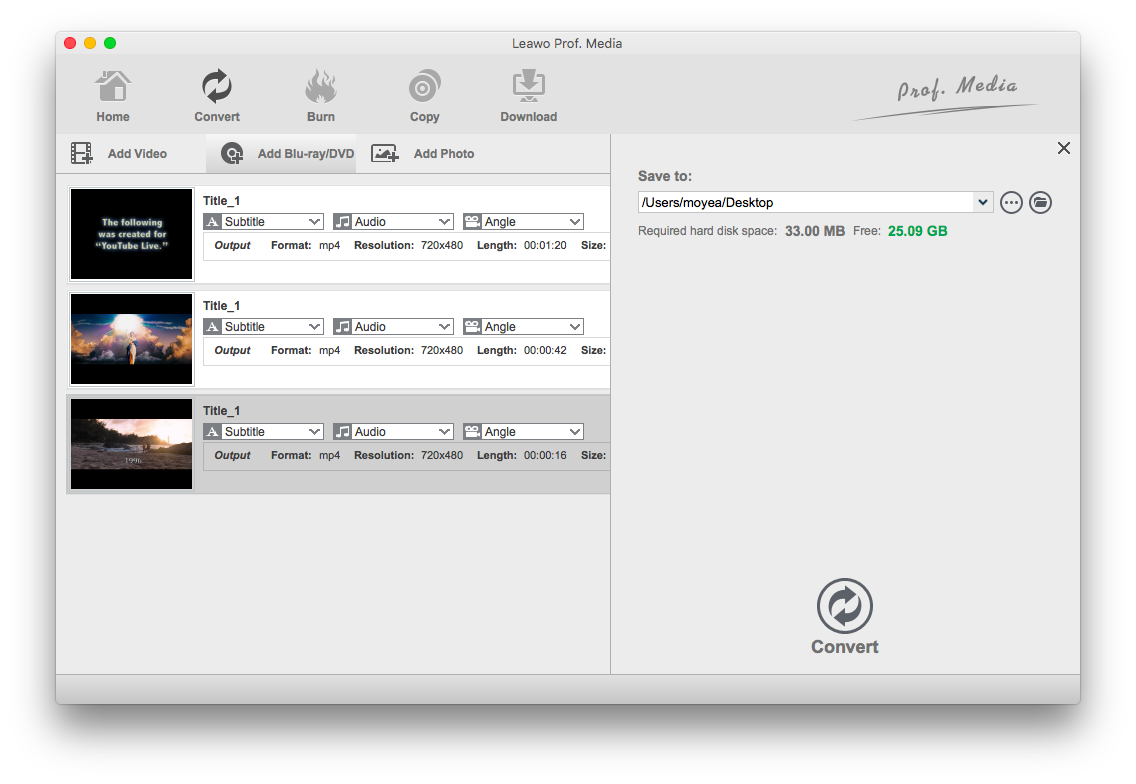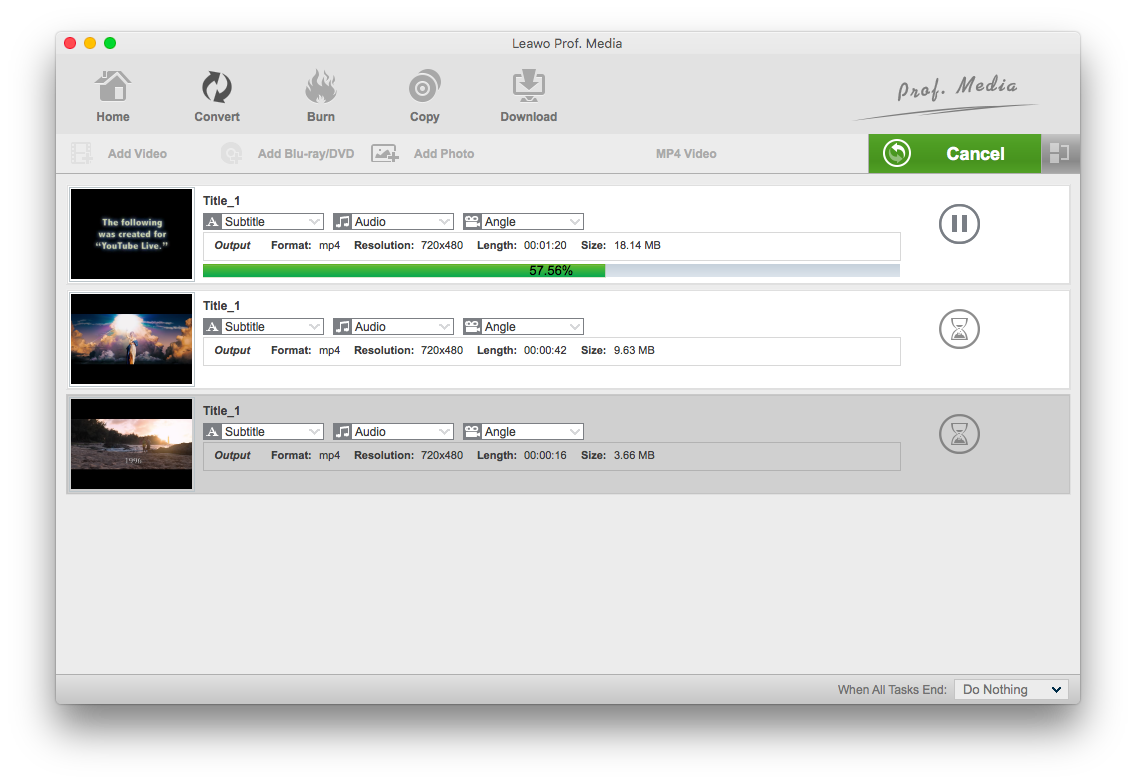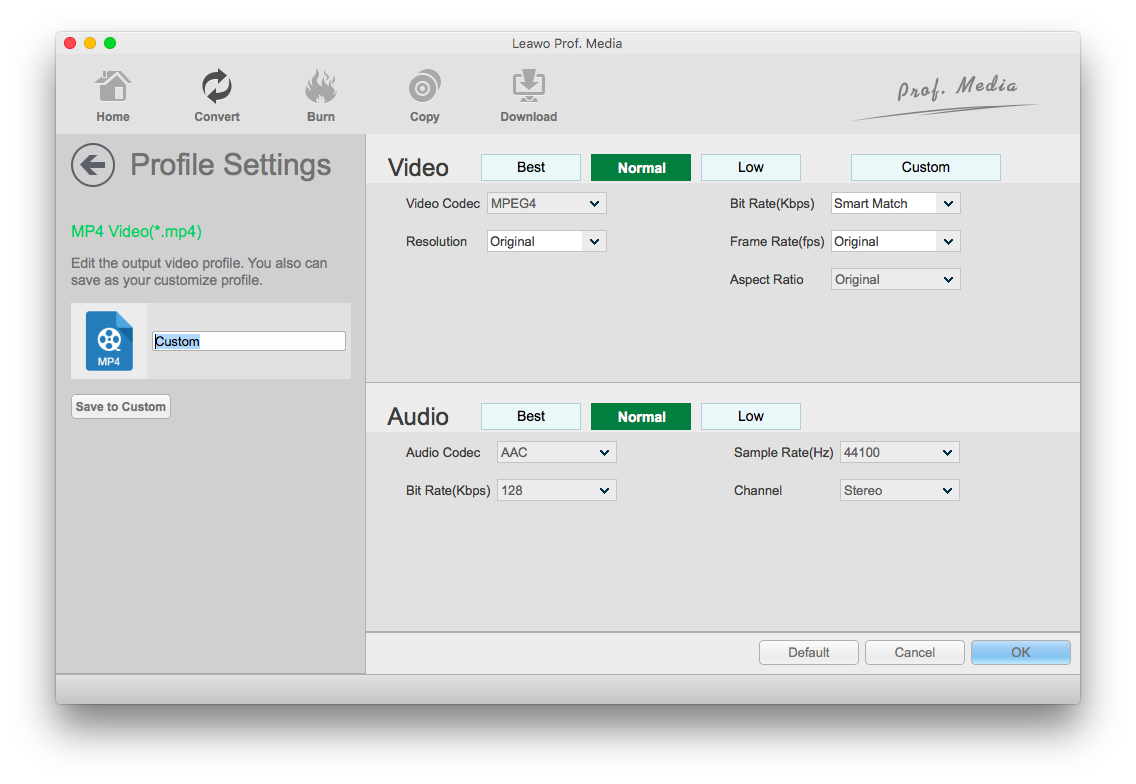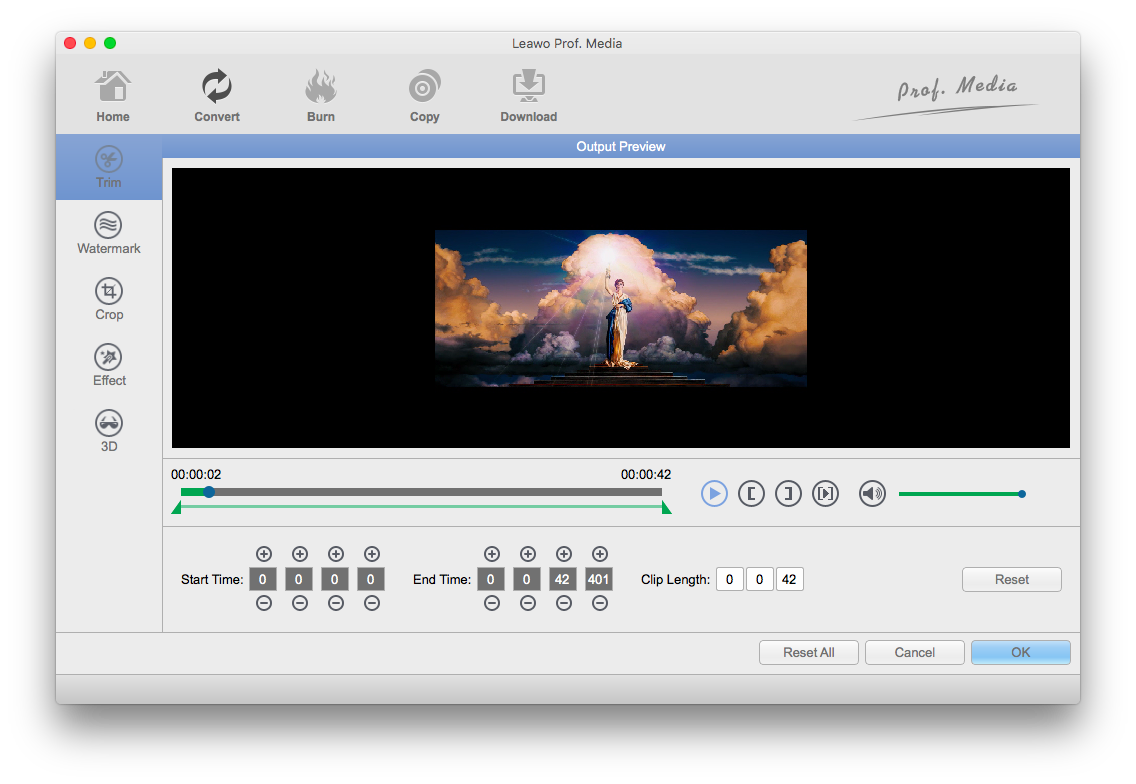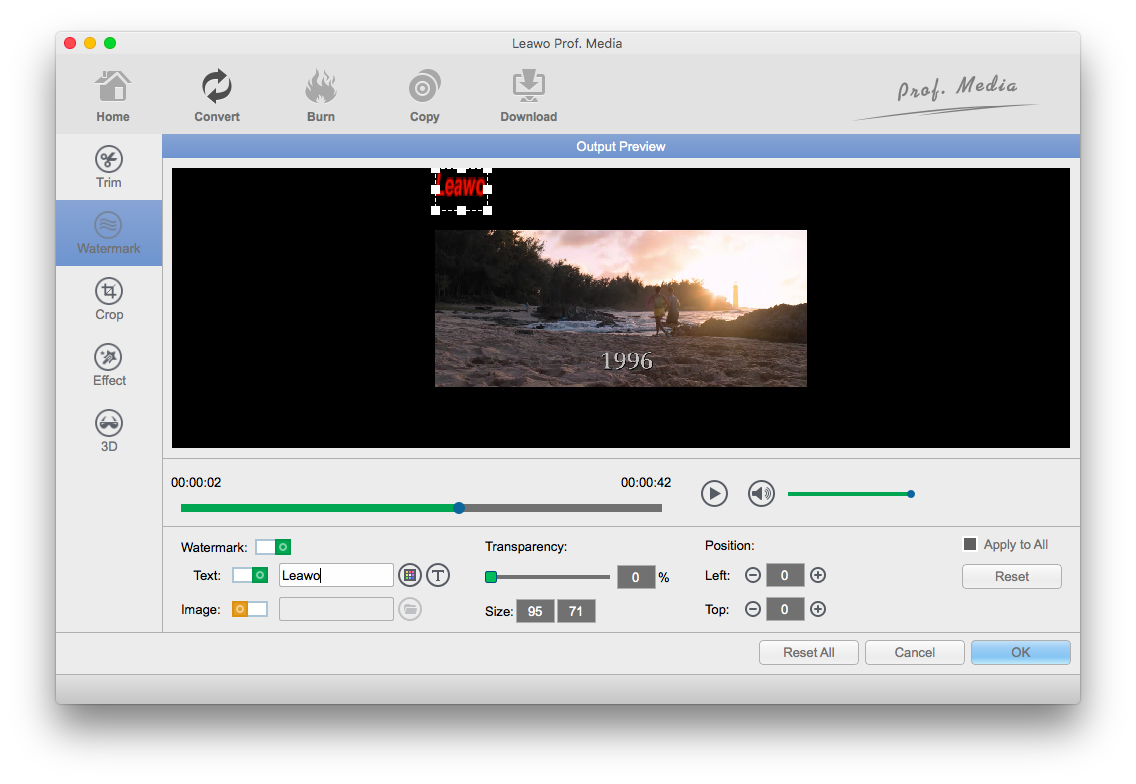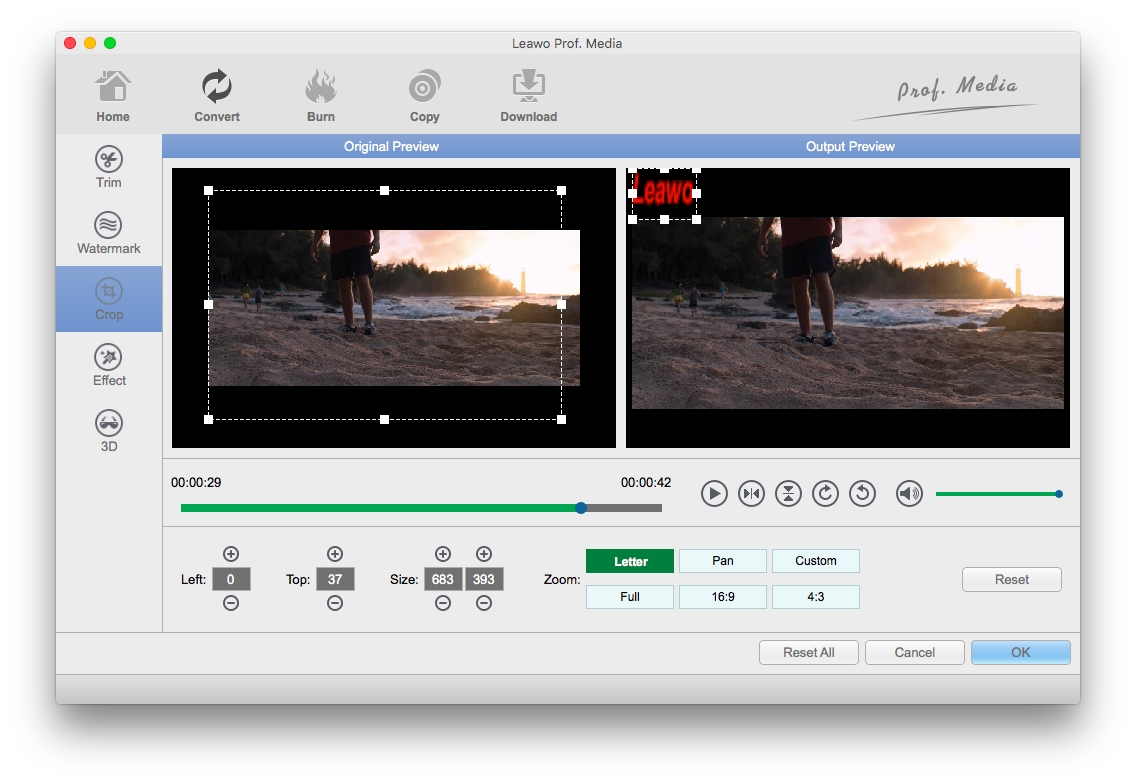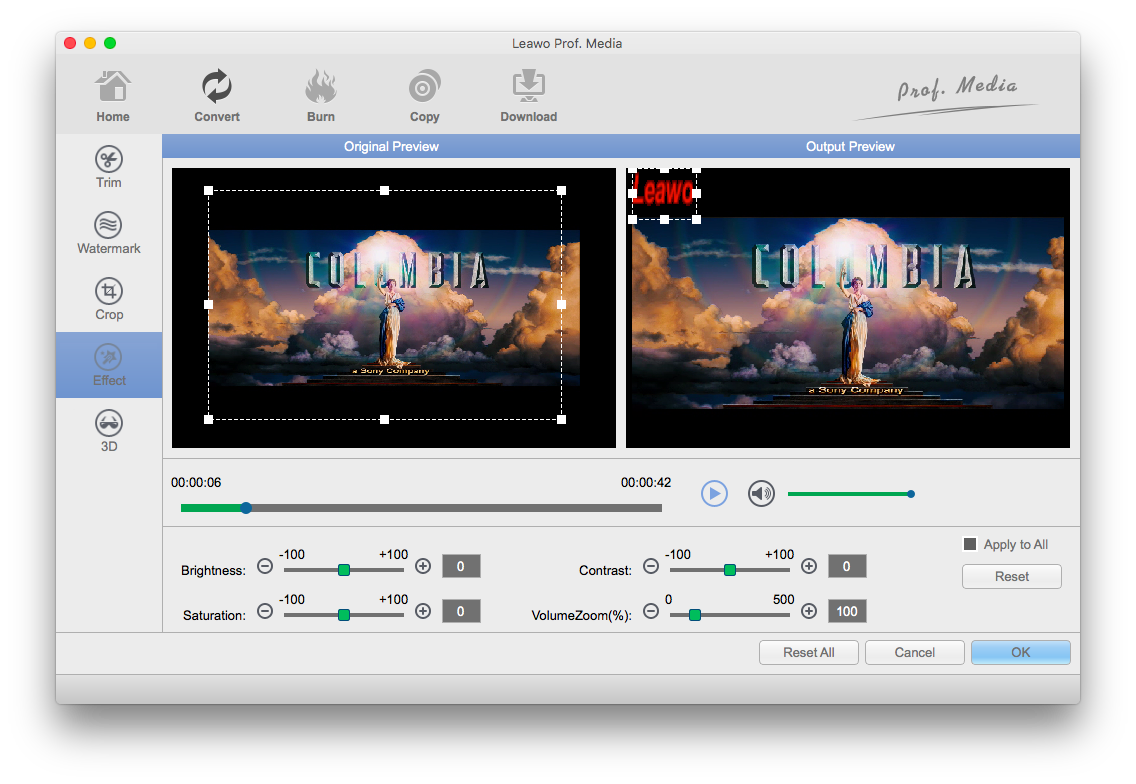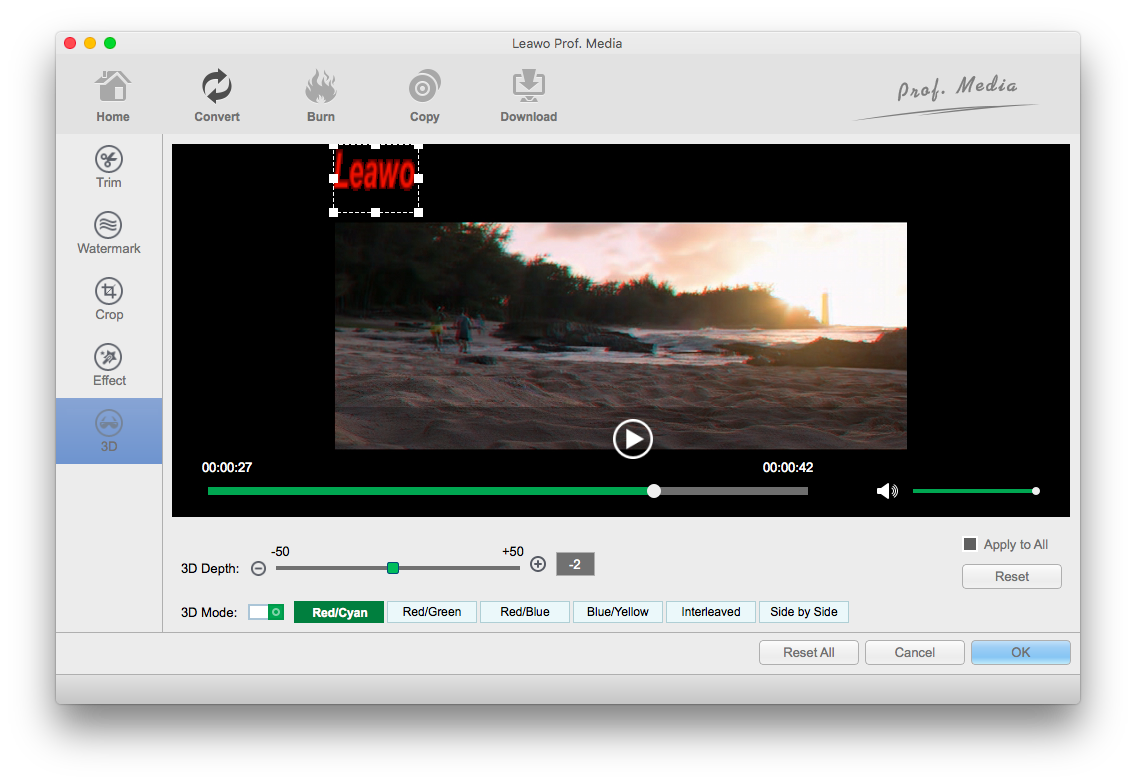How to use Leawo Blu-ray Ripper for Mac
Especially tailored for Mac users, Leawo Blu-ray Ripper for Mac is a professional Blu-ray converting program to convert common and multi-angle Blu-rays/DVDs into video and audio in various formats for multiple application. During the converting process, it allows Mac users to select preferred subtitle, audio track, and angle (only for multi-angle Blu-ray/DVD) to keep in output file. Thanks to its advanced Blu-ray/DVD disc decryption ability, it can remove the encryption and region code limitation upon Blu-ray/DVD disc to guarantee a fast and fluent converting process. In addition, it can function as a video editor and 3D video maker, permitting Mac users to personalize output video and to create 3D video.
Convert Blu-ray
/DVD to Video
Advanced
Settings
Video Editing

2D to 3D
Conversion
How to Convert Blu-ray/DVD to Video
Step 1Load Blu-ray/DVD Content
With Leawo Blu-ray ripper running on, click Add Blu-ray/DVD button to import Blu-ray/DVD content into the program, or load the Blu-ray/DVD source to the software by direct dragging-and-dropping. For your reference, on one hand, you can import Blu-ray disc or DVD disc content by inserting Blu-ray/DVD disc; on the other, you are allowed to import Blu-ray/DVD folder.
Tips:
1. There are three different Blu-ray/DVD loading modes when source files loading, namely Full Movie, Main Movie and Custom Mode. If you choose Full Movie mode, then whole Blu-ray/DVD content will be loaded accordingly while Main Movie mode only loads the longest title (the main movie), and Custom Mode permits you to select your desired title(titles) to load.
2. Users can select their own desired subtitle, audio track, and angle (only for multi-angle Blu-ray/DVD) to keep in output file after the loading of source content.
3. Users are able to preview the source content and capture the screenshot while previewing on the internal player.
4. Users are allowed to rename the output profile by right clicking the chosen chapter.
Step 2Select output profile
Click the drop-down list on the left of the big green "Convert" button and then choose "Change" option to call out the Profile panel, on which various output profile options are provided. If you are tired of looking for your desired profile one by one, you can directly input your device name or your desired output profile into the profile searching bar for quick profile setting. For advanced purposes, you could even adjust video and audio parameters of chosen profile by clicking the same drop-down list and choosing "Edit" option.
Step 3Select output directory to save output file
Click the big green Convert button to call out a sidebar where you shall select output directory in the "Save to" box to save output file. You can preview the required hard disc space to save the file unber the "Save to" box.
Step 4Start the conversion process from Blu-ray/DVD to Video
To get the conversion process started, click Convert button at the bottom of the sidebar. You can view the converting process on the program list.
Advanced Settings
To perfectly meet target device or player, after setting output profile, you could re-open the drop-down box on the left of the big green "Convert" button and then click "Edit" button to enter the Profile Settings panel, where you could detail parameters of output file, such as video codec, audio codec, quality, video size, bit rate, frame rate, etc.
Video Editing
How to edit Blu-ray/DVD source:
By either clickingEdit button on the left processing panel or right clicking loaded file and then select "Edit" option after the source content is loaded, you are guided into the video editing window of Leawo Blu-ray Ripper for Mac, where you can trim video length, add image or text watermark, crop video size, rotate video viewing angle, and adjust video effect.
Trim Video Length
On the video editing panel, click "Trim" option to start video length trimming. Directly drag the slider under video preview window, or manually input values in Start Time and End Time frames to cut unwanted video clips for getting the needed video clip or segment.
Add Watermark:
Open the "Watermark" module, enable Watermark fuction by sliding the button to green, and choose to add image or text watermark onto the Blu-ray/DVD source content to distinguish other content. Some parameters can be detailed as well, such as transparency, position, text font and color.
Crop Video Size:
Open the "Crop" section first, and then drag the the frame box on the left preview window, or input exact values on Left, Top and Cropped Size frames to remove black margins of original video to get a video file of a smaller size. You could preview the result on the right Output Preview window while you are cropping.
Adjust Video Effect:
Under "Effect" tab, you can drag the sliders of Brightness, Contrast, Saturation and Volumeto apply special effects to the output file.
How to creat 3D from 2D?
This Mac Blu-ray Converter features a stunning 2D to 3D converting solution for you to make 3D videos as well, which can be played on the 3D media players and 3D portable devices. Click 3D icon on the video editing panel to enter the 3D setting panel, and enable "3D Mode" to green for 3D effect selecting from these six effects Red/Cyan, Red/Green, Red/Blue, Blue/Yellow, Interleaved, Side by Side to well match your 3D glasses. Then you can set 3D depth ranging from minus 50 to plus 50. While you are setting the parameters, a real-time preview of the 3D video is available.
Users Say
As consumers, I love companies offering solid product guarantees. It proves the company has faith in its product, and is making a solid effort to gain your trust.
-From Donald through our support center
Social Network
Join Our Newsletter: