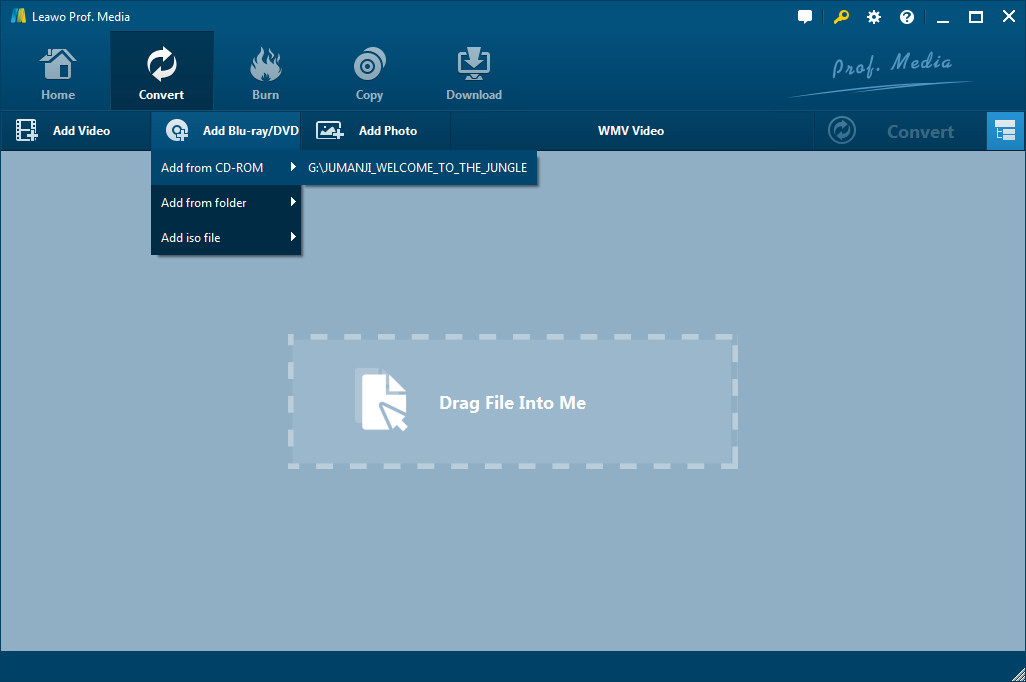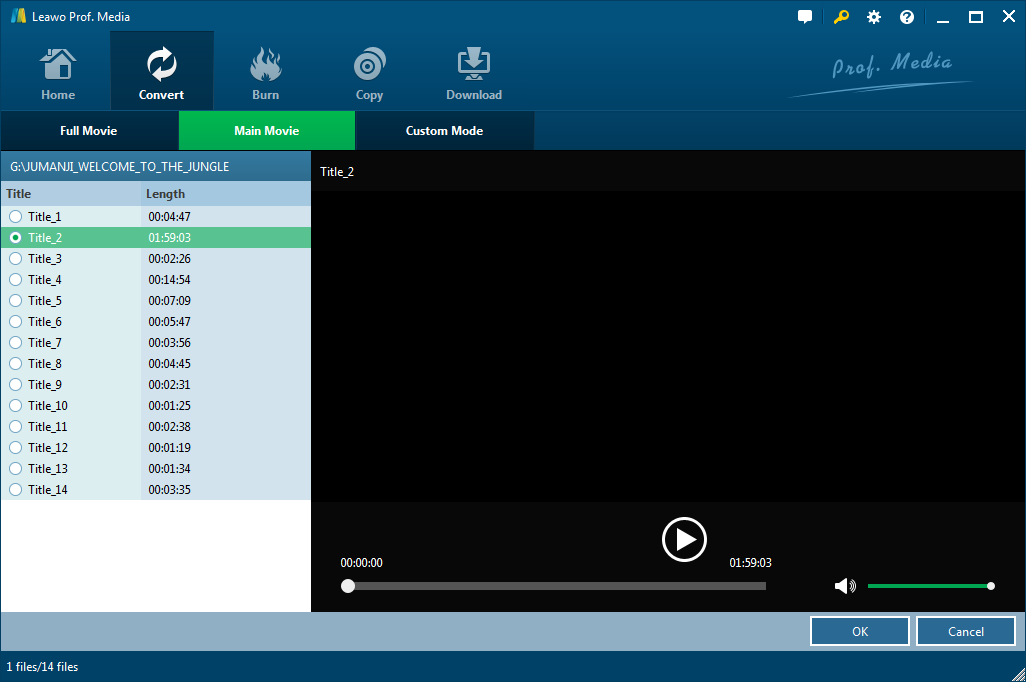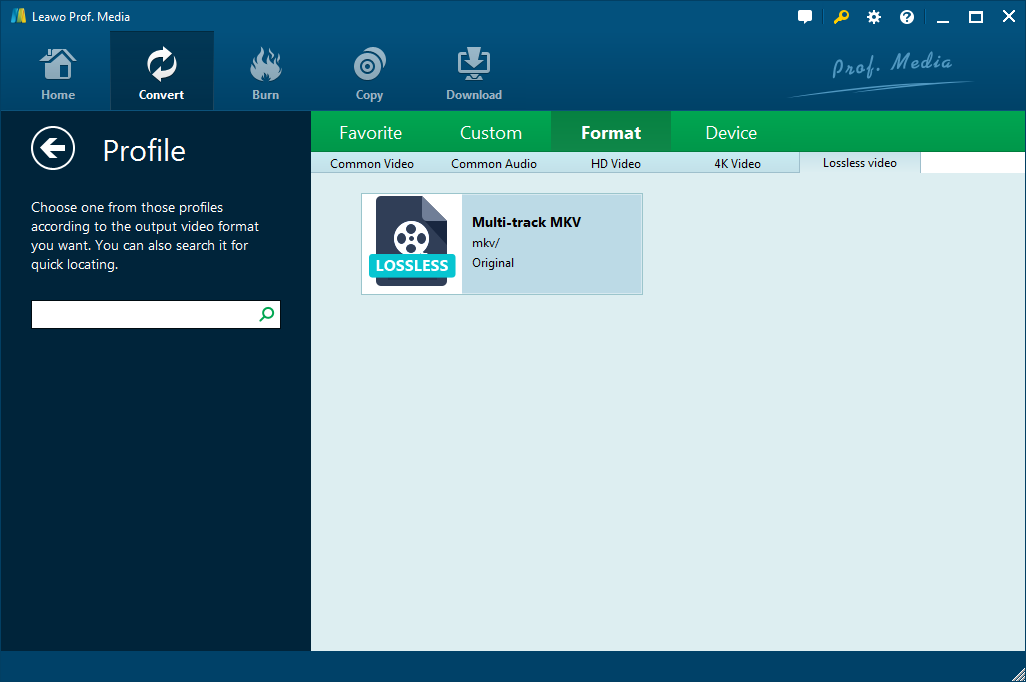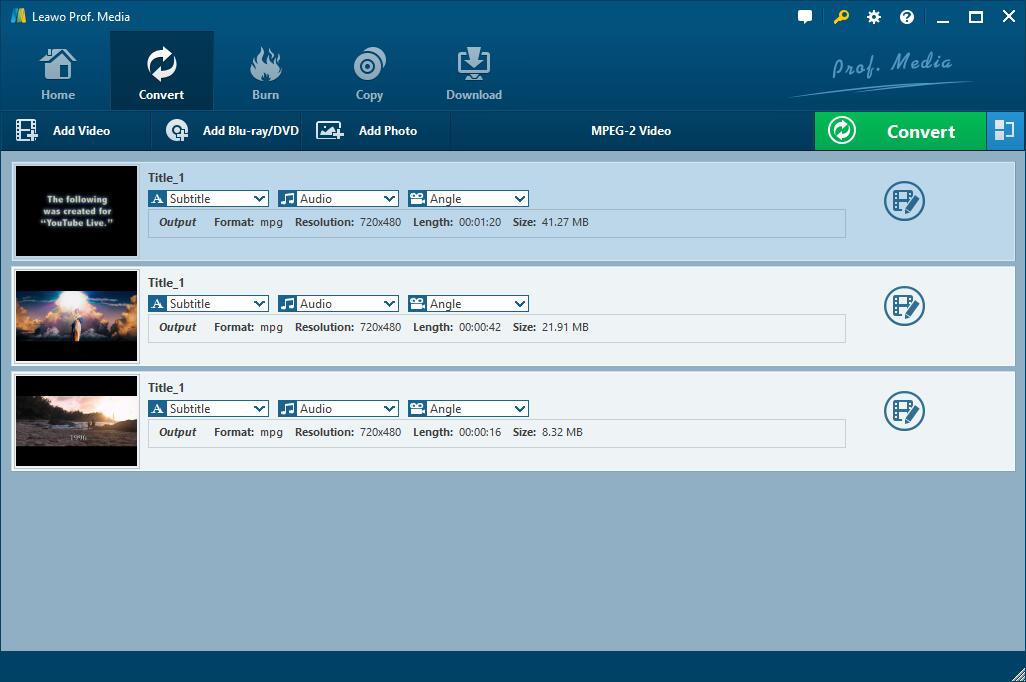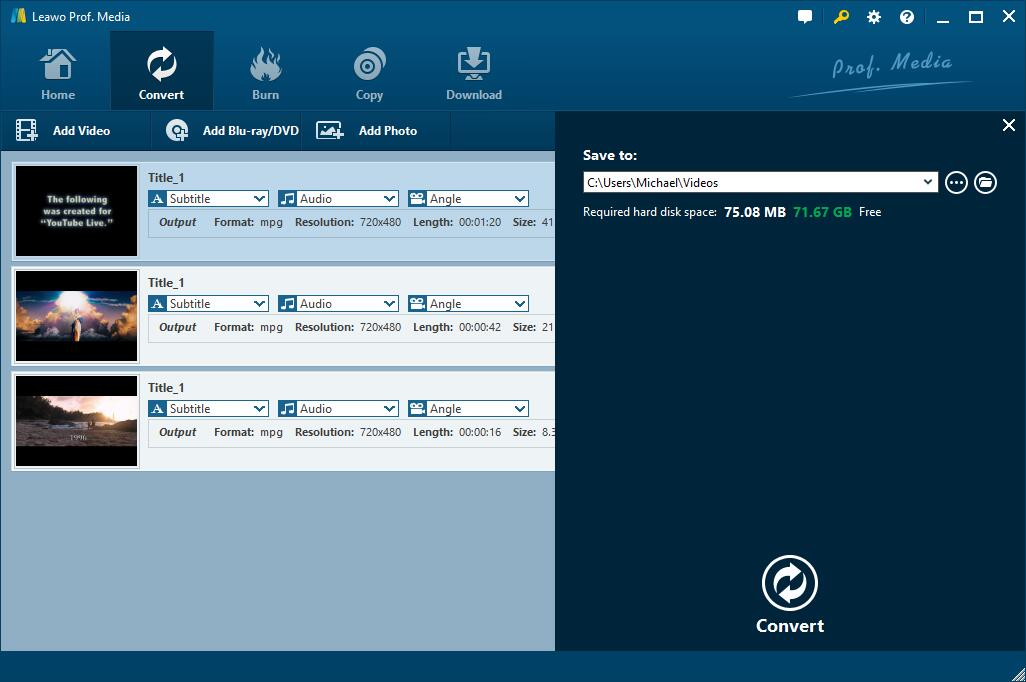How to use Leawo Blu-ray to MKV Converter
Leawo Blu-ray to MKV converter is designed to provide an unparalleled solution to perfectly convert common and multi-angle Blu-rays/DVDs into MKV video. During the original-quality-preserved conversion from Blu-ray/DVD to MKV, you can retain all original subtitles and audio tracks or are permitted to select your preferred subtitles, audio tracks, and angle (only for multi-angle Blu-ray/DVD). Moreover, all imported Blu-ray/DVD files, together with subtitles, audio tracks and angle selected, can be previewed on the player on the right of the main interface. Because of its superior Blu-ray or DVD disc decryption technique, the converter is highly praised for its leading converting speed and continuous ripping process.

Blu-ray to MKV
How to convert Blu-ray/DVD into MKV
Blu-ray to MKV converter is now inside Leawo Blu-ray Ripper, a program that’s packed inside Leawo Prof.Media. So please free download, install and run Prof.Media on your computer and then begin the journey of Blu-ray to MKV conversion by following the step-by-step tutorial guide below.
Step 1Load Blu-ray/DVD source files
Open Prof.Media, click Blu-ray Ripper on the main interface to load Blu-ray Ripper. Click Add Blu-ray/DVD>Add from CD-ROM>[the name of your Blu-ray disc] in the top row of buttons to load Blu-ray/DVD sources. In addition, you can directly drag the Blu-ray/DVD content in the disc to the program interface to import them.
Step 2Pick content in the disc to include in the MKV video
On the following interface, you need to decide what content to include in the output MKV video. Choose Full Movie and you will have all the content (all video titles, audio tracks and subtitles) included in the MKV video. Choose Main Movie to include the main movie, which is the longest video by default, in the output MKV file. And you can use Custom Mode to choose the video titles you need on the title list on the left column. Click OK to have the video titles you just chose added to the file list.
Step 3Set lossless MKV as the default output format
As mentioned previously, Leawo Blu-ray to MKV converter has become part of Leawo Blu-ray Ripper, so it can not only output lossless MKV videos and you will have to manually set lossless MKV as the default output format. On top of the file list is a row of buttons and the second button from the right is the Format button which we’ll be needing to change the default output format. Click on it and then click Change on the following menu to open the output format list. Select Format>Lossless Video>Multi-track MKV to set lossless MKV as the default output format. By clicking the Multi-track MKV, you will also be back to the file list at the same time. Click on the Format button again and click Apply to All to set MKV as the default output format for all the videos in the disc you’ve chosen to convert.
Note: if you fail to set Multi-track MKV as the default format, it’s probably because the program have been set to merge all the videos you’ve chosen into one video. Click on the button on the right of the green Convert button to separate the videos. And then each video you’ve chosen in the previous step will be converted into a single MKV video.

Step 4Pick subtitles, audio tracks and angle you need
On each file you can see a Subtitle, Audio, and Angle (only for multi-angle Blu-ray/DVD) drop-down menu. Click on Subtitle to select the subtitles you need and click on Audio on each file and check the audio tracks you need. Then they will be included in the MKV video. You can do the same to select certain angle of the video you need. Simply click on Angle and choose one.
Step 5Set output directory
Click on the Convert button in green background on top of the file list. A sidebar would appear from the right side of the file list. Set output directory for the output MKV videos and click the Convert button at the bottom to start converting Blu-ray/DVD to lossless MKV.
Users Say
As consumers, I love companies offering solid product guarantees. It proves the company has faith in its product, and is making a solid effort to gain your trust.
-From Donald through our support center
Social Network
Join Our Newsletter: